
membership faqs
general
Click here to view our safety protocol guidelines.
Proof of vaccination is no longer required to enter into our facilities.
All class and pool registrations must be made 48 hours in advance.
Visit our facilities page, as hours of operation may vary from branch to branch.
Click here to view our youth guidelines.
YMCA MEMBERSHIP
All people are welcome to participate in YMCA of San Francisco programs and use our facilities as members, regardless of race, ability, religion, gender, national origin, sexual orientation or income. Everyone belongs at the Y.
You can join online or in person at our membership welcome desks (see locations). Join a home branch, and have access to all of the Y’s in Marin, San Francisco and San Mateo. If you have any more questions, feel free to give us a call at 415-772-5500.
- Log on to your account and click on ‘Payment History’
- Select the drop down list for the date range needed
- Click the arrow next to each payment method to see the details of the fees
- Click the printer icon to view a ‘Printer Friendly’ receipt option
Yes. Y memberships and programs are open to everyone, and cost should not be a barrier to accessing services through the Y. Sliding Scale Pricing is available based on income and household size- scholarship funds come from the generosity of our donors.All inquiries into financial assistance and supporting documentation is confidential. Download the application, here.
To update your credit card number and expiration date, or your EFT account numbers: Click “log in” under the right hand corner gear menu on the main navigation (or click here) Under “Payment Methods” click the hyperlinked numbers for the credit card/EFT you wish to update Click the lock icon to update the number. Submit Select the red icon next to each billing method if you would like to completely remove the credit card or EFT from your record. Please note: you cannot delete a payment method that is currently being used for membership, scheduled program payments, or scheduled donation payments. To add a new credit card or EFT to your account: Click “log in” under the right hand corner gear menu on the main navigation (or click here) Under “Payment Methods” click “Add credit card” or “Add bank draft (EFT)” Enter the billing method information and submit.
You will need to provide 30 days written notice to cancel or modify your membership for the following month. For additional assistance with your membership, please contact your home branch.
When you join the Y of SF, you have access to all of our fitness facilities. You should join the branch you plan to visit most frequently, 50% of the time- your Home Branch. Your Home branch is the Y you’re registered as a member and regularly participate the majority of the time. If you are visiting another location more often than your home branch, we will assist you by transferring your membership to your new home branch. This may or may not change your membership fee.
Yes! Become a member of the Y to access and sign up for our youth, family, adult and senior programs. You can sign up for an annual program membership, by selecting a branch and choosing “program membership”, here. Browse our program offerings, most of which offer online registration, here.
COMMUNITY PORTAL
Our Community Portal is an online platform where you can access your account information as well as all of our virtual content.
- Access your membership profile
- Register for community and youth programs
- View billing information
- Access virtual programming
Part 1: How to Access Your Community Portal Account. Enjoy this 6-minute step-by-step instructional video on how to login, reset your password or create an account on our Community Portal.
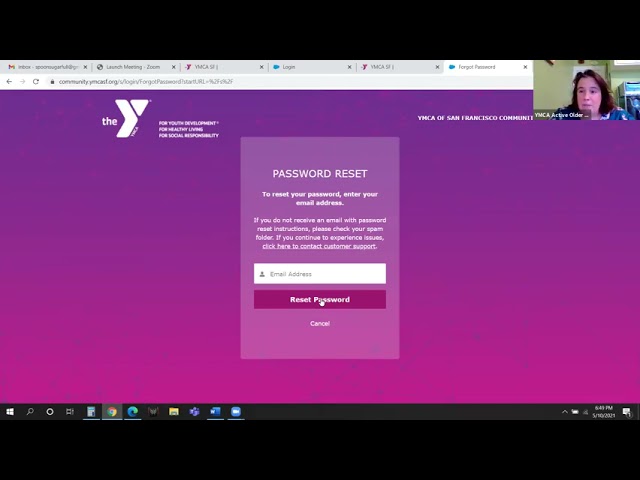
Part 2: How to Use The Community Portal. Enjoy this 8-minute step-by-step instructional video of how to get the most use out of the Community Portal. Learn how to save your favorite classes for later access, place classes in your Outlook or Google calendar, and access recorded content are just some of the features you can use.
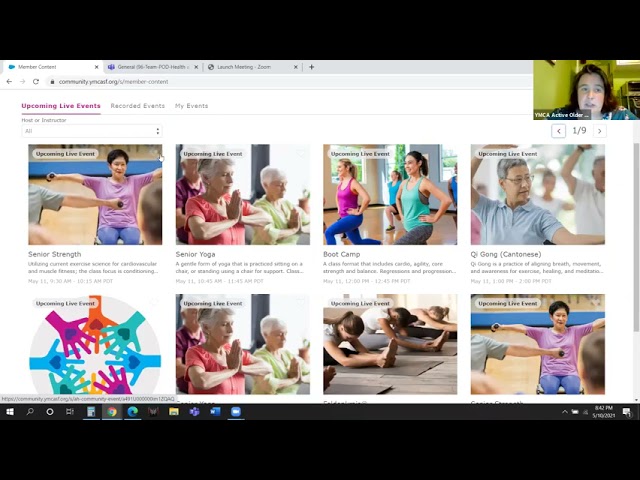
Click here to log into the community portal.
After navigating to the gear icon on the top right hand corner of your screen and clicking “log in”, click “Forgot Password” and follow the prompts to re-set.
In the right-hand corner of your screen, just click Log In at the top-right of our website and you will have an option to login (you can also click here). From there you can access your profile. If you have logged into your account in the past, type in your email address and password. If you have never logged on before, follow the appropriate links at the bottom of the log-in page.
AnchorMOBILE APP & WEB REGISTRATION
- Open the Google Play Store or Apple App Store on your mobile device.
- Type in the YMCA of Greater San Francisco in the search bar.
- Click the download button to install the app onto your device.
- Exit the app store and wait for the download to finish.
- Open the app and enter the email address associated with your membership account. (If you get an “invalid email” pop-up or doesn’t remember which email is associated with your membership account, a membership associate at your branch can assist you.)
- You’ll receive an email with a pin number – check your spam folder if you do not receive the email within a few minutes.
- Go back to the app and enter the pin number and create a password. (This same email and password combination can be used for the app and web-based reservation systems.)
- Visit the Schedules page
- Click “Login to Make Reservations” on the top right of the schedules page.
- Enter the email address associated with your membership account. (If you get an “invalid email” pop-up or doesn’t remember which email is associated with your membership account, a membership associate at your branch can assist you.)
- If you have already set up password for the app, use the same password here. If not, you’ll receive an email with a pin number – check your spam folder if you do not receive the email within a few minutes.
- Return to the schedule page and enter the pin number provided and create a password.
- Enter your email associated with your membership account on the login screen.
- Click “Forgot Password.”
- You’ll receive an email with a pin number. Check your spam folder if you do not receive the email within a few minutes.
- Follow the link in the email and enter a new password and the pin number.
- Return to the app or reservation page and login with your new password.
App Update Alerts
Using the most up-to-date version of the app ensures you get access to all the latest features as well as improvements and fixes.
Facility Notices
Receive notifications when your facility is closed or has different hours for maintenance, weather, holidays, special events, etc.
Reservation & Appointment Reminders
Get reminders about upcoming class, courts, and facility reservations as well as personal training appointments and more. You may also receive notifications about cancellations, location changes, etc.
Note: General push notifications for your facility are also visible in the alerts section of the app. You will always receive app alerts. Push notifications must be turned on and accepted (see below).
You will be prompted to allow push notifications the first time you launch the app. If you selected “don’t allow,” you may turn them on at any time in your device’s settings.
- Go to the device’s “Settings.”
- Click “Notifications.”
- Scroll down and click on the app.
- Swipe “Allow Notifications” on.
- Click the schedule icon in the footer (second icon from the left). The schedule is also available from the hamburger menu on the top left. Your app may also have a schedule icon at the top of the homepage.
- Select your location (if applicable) in the drop-down menu on the top right.
- Select preferred date. You’ll see a list of all classes on that date.
- Scroll through the list of classes on that day. You may also sort by class name, time or instructor in the search bar. The search will only show results for the date you have selected.
- Click on the class to see full class details.
- Click the schedule icon in the footer (second icon from the left). The schedule is also available from the hamburger menu on the top left. Your app may also have a schedule icon at the top of the homepage.
- Select your location (if applicable) in the drop-down menu on the top right.
- Select preferred date. You’ll see a list of all classes on that date.
- Scroll through the list of classes on that day to find your class. You may also sort by class name, time or instructor in the search bar. The search will only show results for the date you have selected.
- Click “Reserve.” The app shows how many spots are available. The “Reserve” button is also visible if you click on the class for full class details.
- If you have a household membership, select the member from your household who the reservation is for and complete the reservation.
Please note: Presidio Tennis Membership is required to reserve tennis courts.
- Select “Reserve Courts” from the app homepage.
- Select location (Presidio for Tennis Courts, Marin for Racquetball courts) in the drop-down menu on the top right.
- Select your preferred date.
- Find the court you would like to reserve.
- Select the start time and duration. Please note – only available start times will be shown in the list of available times. Make sure you account for the duration of your reservation when selecting a start time. Example: if 12pm doesn’t show as available in the list of times to reserve then the court is reserved at that time so if you’d need to consider the duration and start time to book the slot before 12pm i.e. 60 minutes would need to start at 11am, 90 minutes at 10:30am etc.
- Click “Reserve.”
- Click “Accept.”
- If you have a household membership, select the member from your household who the reservation is for and complete the reservation.
- Click the “My Reservations” icon in the footer of the app. Your upcoming reservations are also visible on the homepage.
- Find the class or equipment and click “cancel.”
- Click “Yes, cancel reservation” to confirm your cancellation.
- You’ll see a pop-up confirming your cancellation with an option to make another reservation. Canceling your reservation automatically opens a spot for another member.
- Open the YMCA of Greater San Francisco app.
- Click on the “Check In” button in the middle of the screen.
- If you have a household membership, you can swipe to view other family member barcodes for checking in.
ymca360
YMCA360 allows you to stream hundreds of programs, classes, and instructors. Anywhere. Anytime. From yoga to youth, enjoy our exclusive collection of on-demand and live-stream classes, on all your devices in cinematic 4K. Experience YMCA360, wherever you are and whenever you want, and experience healthy living for all.
How to get started:
- Step 1: Visit ymca360.org and click ‘Login/Sign Up’
- Step 2: Enter your zip code
- Step 3: Select your branch location
- Step 3: Enter your email address associated with your Community Portal account to get a verification code
- 5: Retrieve your verification code from your email and enter it.